Kompyuterda ekranni qanday yozish mumkin?
Agar siz kompyuteringiz ekranini yozib olishni istasangiz, bir necha usullardan foydalanishingiz mumkin.
Windows 10 operatsion tizimi ekranda sodir bo'layotgan harakatlarni yozib olish imkonini beruvchi "Ekranni yozib olish" funksiyasini taqdim etadi.
Ushbu xususiyatni Windows + G tugmachalarini bosib, so'ngra Yozish tugmasini bosish orqali ochishingiz mumkin.
Ekranni yozib olish uchun Camtasia, OBS Studio va boshqalar kabi turli xil tashqi dasturlardan ham foydalanishingiz mumkin.
Siz o'zingizning ehtiyojlaringiz va ko'nikmalaringizga eng mos keladigan dasturni tanlashingiz mumkin.
Ekranni yozib olganingizda, yozmoqchi bo'lgan maydonni va kerakli video sifatini tanlaganingizga ishonch hosil qiling.
Yozish tugagandan so'ng, video kompyuteringizda saqlanadi, shuning uchun uni xohlagan vaqtda ko'rishingiz mumkin.
Ekranni yozib olish uchun ishlatiladigan dasturiy ta'minot turlari
Ekranni yozib olish uchun ko'plab turdagi dasturlar qo'llaniladi va bu dasturlar ko'plab foydalanuvchilar uchun muhim vosita bo'lib, ular o'yin dizayni yoki o'quv videolari sohasidagi professionallar yoki hatto kompyuter ekranining mazmunini yozib olishni xohlaydigan havaskorlar bo'ladimi.
Dasturiy ta'minotning mashhur turlaridan biri "Camtasia" bo'lib, u qulay interfeys va ekranni ajoyib sifatda yozib olish qobiliyati bilan ajralib turadi.
Dastur shuningdek, vizual va audio effektlarni osongina qo'shish va videoni tahrirlash kabi ko'plab qo'shimcha vositalarni taqdim etadi.
"OBS Studio" ham yuqori sifatli ekran yozish uchun ishlatiladigan mashhur dastur hisoblanadi.
Dastur tarkibni muammosiz yozib olish va uni qulay tarzda tahrirlash qobiliyatiga ega.
Bu foydalanuvchilarga turli xil sozlamalar bilan ishlashga hech qanday ta'sir qilmasdan audio va video yozib olish va video o'yinlarni yuqori sifatda o'ynash imkonini beradi.
Bundan tashqari, ekranni yuqori sifatli va super tezlik bilan yozib olish imkoniyatini taqdim etadigan "Bandicam" dasturi mavjud.
Dasturiy ta'minot, ayniqsa, video o'yinlar va veb-kontent uchun foydalidir, bu erda foydalanuvchilar video tasvirlarni yuqori sifatli yozib olishlari va suv belgilari va ovozli ovozlarni qo'shishlari mumkin.
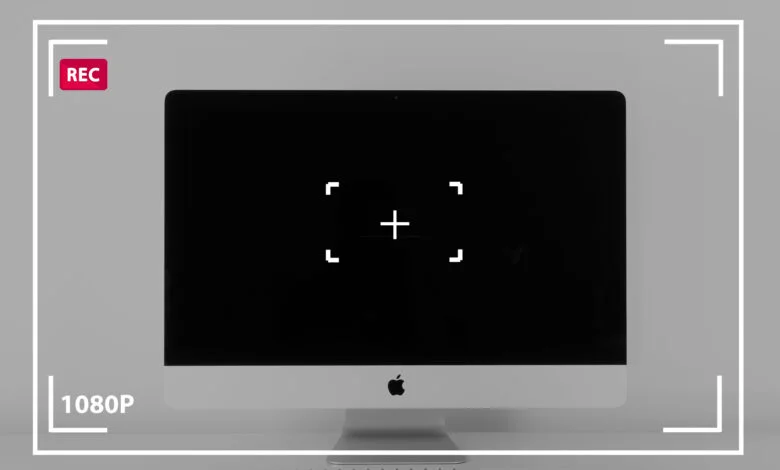
Muayyan dastur yordamida ekranni qanday yozib olish mumkin
Jismoniy shaxslar o'z faoliyatini kompyuter yoki smartfonda oson va qulay tarzda yozib olish imkonini beruvchi maxsus dasturlar yordamida ekranni yozib olishlari mumkin.
Shu maqsadda mashhur va keng qo'llaniladigan dasturlardan biri "Camtasia" dir.
Ushbu dastur foydalanuvchilarga ekranni yuqori sifatda yozib olish va videoni tahrirlash va qayta ishlashning samarali imkoniyatlarini taqdim etish imkonini beruvchi qulay interfeysga ega.
Vizual va audio effektlar kabi ilg'or xususiyatlari bilan Camtasia mukammal ta'lim mazmunini yaratish, jonli efirni yozib olish yoki hatto professional videolarni yaratish uchun ishlatilishi mumkin.
Bundan tashqari, dastur ijtimoiy tarmoqlar yoki video saytlarda asarlaringizni to'g'ridan-to'g'ri almashish imkoniyatlarini taqdim etadi.
Oxir-oqibat shuni aytish mumkinki, Camtasia kabi ekranni yozib olish dasturidan foydalanish ekranni turli maqsadlarda yozib olishi kerak bo'lgan shaxslar uchun ideal echimdir.
Yuqori sifatli ekranni yozib olish uchun muhim sozlamalar
- Video sifati: Aniq va aniq tasvirni olish uchun video sifati mumkin bo'lgan eng yuqori qiymatga o'rnatilishi kerak.
Agar monitor uni qo'llab-quvvatlasa, 1080p yoki 4K kabi HD video formatidan foydalanish mumkin. - Kadr chastotasi: Kadr chastotasi soniyada ko'rsatiladigan tasvirlar soniga bog'liq.
Yumshoqlik va batafsilroq ma'lumotga erishish uchun sekundiga 60 kvadrat kabi yuqori kvadrat tezligini tanlash afzaldir. - Ovoz yozish: Umumiy tajribani yaxshilash uchun yuqori sifatli audio yozuvga erishish kerak.
Yaxshiroq va yaxshilangan ovoz uchun tashqi mikrofondan foydalanish mumkin. - Ekran o'lchovlari: Yozishni boshlashdan oldin, videoda tiqilib qolish yoki buzilgan shakllar bilan bog'liq muammolarni oldini olish uchun tegishli ekran o'lchovlarini aniqlashingiz kerak.
- Ekran yorug‘ligi: Videoni tomosha qilish va zavqlanish oson bo‘lishi uchun to‘g‘ri rang va yaxshi kontrastga ega bo‘lish uchun ekraningizdagi yorug‘lik sozlamalarini rostlaganingiz ma’qul.
- Videoni tahrirlash va baham ko'rish: Ekranni yozib olgandan so'ng, siz videoni tegishli video tahrirlash dasturidan foydalanib tahrirlashingiz va uni eng yaxshi sifatda ijtimoiy tarmoqlarda baham ko'rishingiz yoki onlayn nashr qilishingiz kerak.

Ekranga yozib olingan videolarni almashish va tahrirlash usullari
Ekranni yozib olish va videoni tahrirlash foydalanuvchilarga ajoyib vizual kontent yaratish imkonini beruvchi ajoyib vositadir.
Ekranni yozib olish videolarini almashish va tahrirlashning ko'plab usullari mavjud, foydalanuvchi o'z ehtiyojlari va ko'nikmalariga ko'ra to'g'ri vositani tanlashi kerak.
Ajam foydalanuvchilar yozib olingan videolarni tahrirlash uchun qulay interfeys va asosiy vositalarni taqdim etadigan oddiy dasturlardan foydalanishlari mumkin.
Professional foydalanuvchilarga kelsak, ular videokliplarga kerakli sifat va ta'sir ko'rsatish uchun keng ko'lamli vositalar va vizual effektlarni taqdim etadigan ilg'or dasturlarni tanlashlari mumkin.
Videoni tahrirlash jarayoni bir necha bosqichlarni o'z ichiga oladi, bunda foydalanuvchilar keraksiz kliplarni kesish va kesish, shuningdek, o'tishlar, sarlavhalar va ovozli ovozlar kabi vizual va audio effektlarni qo'shishlari mumkin.
Video sifatini yaxshilash uchun yoritish, kontrast va aniqlik ham sozlanishi, kontentni boyitish uchun tasvirlar va animatsiyalar qo‘shilishi mumkin.
Videoni tahrirlashni tugatgandan so'ng, foydalanuvchilar uni ijtimoiy media platformalarida baham ko'rishlari yoki ommaga baham ko'rish uchun video saytlarga yuklashlari mumkin.
Ba'zi ilovalar va dasturiy ta'minot shuningdek, videoni MP4, AVI va MOV kabi turli formatlarda eksport qilish imkoniyatlarini taqdim etadi, bu esa foydalanuvchilarga videoni o'zlari baham ko'rishni istagan platformaga moslashtirishga imkon beradi.

Ekranni yozib olishning umumiy qo'llanilishi
Ekranni yozib olish biznes yoki o'yin-kulgi uchun juda ko'p turli maqsadlarda keng qo'llaniladi.
Biznes kontekstida ekran yozuvi ishni hujjatlashtirish va protseduralar va treninglarni tushuntirish jarayonini soddalashtirish uchun kuchli vositadir.
Trenerlar va biznes egalari ma'lumotni aniq va vizual tarzda etkazishda vaqt va kuchni tejab, o'quv videolari va tushuntirishlarni yozib olish uchun foydalanishlari mumkin.
Bundan tashqari, ekranni yozib olish virtual konferentsiyalar va yig'ilishlarda ishlatilishi mumkin, chunki u taqdimotlarni yozib olish va ularni yo'q ishtirokchilar bilan bo'lishishda yordam beradi, bu esa ishchi guruhlar o'rtasidagi aloqa va hamkorlikni kuchaytiradi.
O'yin-kulgi kontekstida, odatda, video o'yinlarni yozib olish va ularni ijtimoiy media platformalarida baham ko'rish uchun ekran yozuvi ishlatiladi.
Bu o'yinchilarga o'yin qobiliyatlari va ijodkorliklarini namoyish qilish va raqamli hamjamiyat bilan bo'lishish uchun o'z tajribalarini hujjatlashtirish imkonini beradi.
Bundan tashqari, ekran yozuvi o'quv videolari va podkast epizodlari kabi onlayn video kontentni yaratish uchun ishlatiladi, chunki u kontentni ishlab chiqarish va tahrirlash uchun muhim vositalardan biri hisoblanadi.
Skrinshotlar kompyuterda qayerda saqlanadi?
Skrinshotlar kompyuterda "Skrinshotlar papkasi" deb nomlangan ma'lum bir joyda saqlanadi, bu birinchi skrinshot olinganda avtomatik ravishda yaratiladi.
Ushbu papkaga fayl Explorerni ochib, uni manzil satrida qidirish orqali kirish mumkin.
Skrinshotlar kompyuteringizda saqlanadigan joy operatsion tizimga qarab farq qiladi.
Windows kabi ba'zi operatsion tizimlarda skrinshotlar quyidagi katalogda saqlanadi: C:UsersPicturesScreenshots.
Mac-da skrinshotlar to'g'ridan-to'g'ri ish stoliga saqlanadi, ularni joriy foydalanuvchi ostidagi "Rasmlar" jildida ham topish mumkin.
Skrinshotlar ko'pchilik uchun foydalidir, xoh ular ekranda paydo bo'ladigan muhim narsaning tasvirini saqlashni xohlaydigan oddiy foydalanuvchilar bo'ladimi yoki xatolarni hujjatlashtirish yoki foydalanuvchi interfeysini namoyish qilish kerak bo'lgan dizaynerlar va dasturiy ta'minot ishlab chiqaruvchilari uchun.
Skrinshotlar uchun maxsus papka mavjudligi bilan foydalanuvchilar ularga osongina kirishlari va kelajakda foydalanish uchun saqlashlari mumkin.
Apple kompyuter ekranini qanday suratga olishim mumkin?
Tegishli yorliqlardan foydalanib, Apple kompyuteringizning skrinshotini olishingiz mumkin.
Buyruq + Shift + 3 tugmachalarini birgalikda bosish orqali siz butun ekranni suratga olishingiz mumkin.
Olingan rasm ekranning yon tomonida eskiz sifatida paydo bo'ladi va siz uni tahrirlashingiz yoki to'g'ridan-to'g'ri ish stolingizga saqlashingiz mumkin.
Ushbu tez va oson usul hech qanday muammosiz yuqori sifatli ekran tasvirlarini olish imkonini beradi.

IPhone-da ekranni qanday suratga olish mumkin?
IPhone-da ekranni yozib olish - bu iPhone ekranida ko'rinadigan narsalarni yozib olish imkonini beruvchi jarayon.
Ilovalar yoki tartiblarni tushuntirish yoki muhim videolarni yozib olish kabi turli sabablarga ko'ra ekraningizni suratga olishingiz kerak bo'lishi mumkin.
Ekranni iPhone-da yozib olish uchun siz quyidagi amallarni bajarishingiz mumkin:
- IPhone-da Sozlamalarni oching.
- "Kirish qulayligi" ga o'ting.
- "Ekranni yozib olish" tugmasini bosing.
- "Ekranni yozib olish" opsiyasini yoqing.
- Variantni faollashtirgandan so'ng, Boshqarish markazida kichik ekran yozish belgisi paydo bo'ladi.
- Ekranni yozishni boshlash uchun Boshqarish markazini oching va Ekranni yozib olish belgisiga teging.
- Kamera iPhone ekranida ko'rinadigan narsalarni yozib olishni boshlaydi, yozuvni boshqarish oson.
- Yozishni to‘xtatish uchun Boshqaruv markazidagi ekranni yozib olish belgisini yana bir marta bosing va kamera yozishni to‘xtatadi.
- Suratga olish tugallangandan so'ng, siz telefoningizdagi "Fotosuratlar" ilovasida yozib olingan kliplarni topasiz, u erda siz videoni tahrirlashingiz va boshqalar bilan baham ko'rishingiz mumkin.
